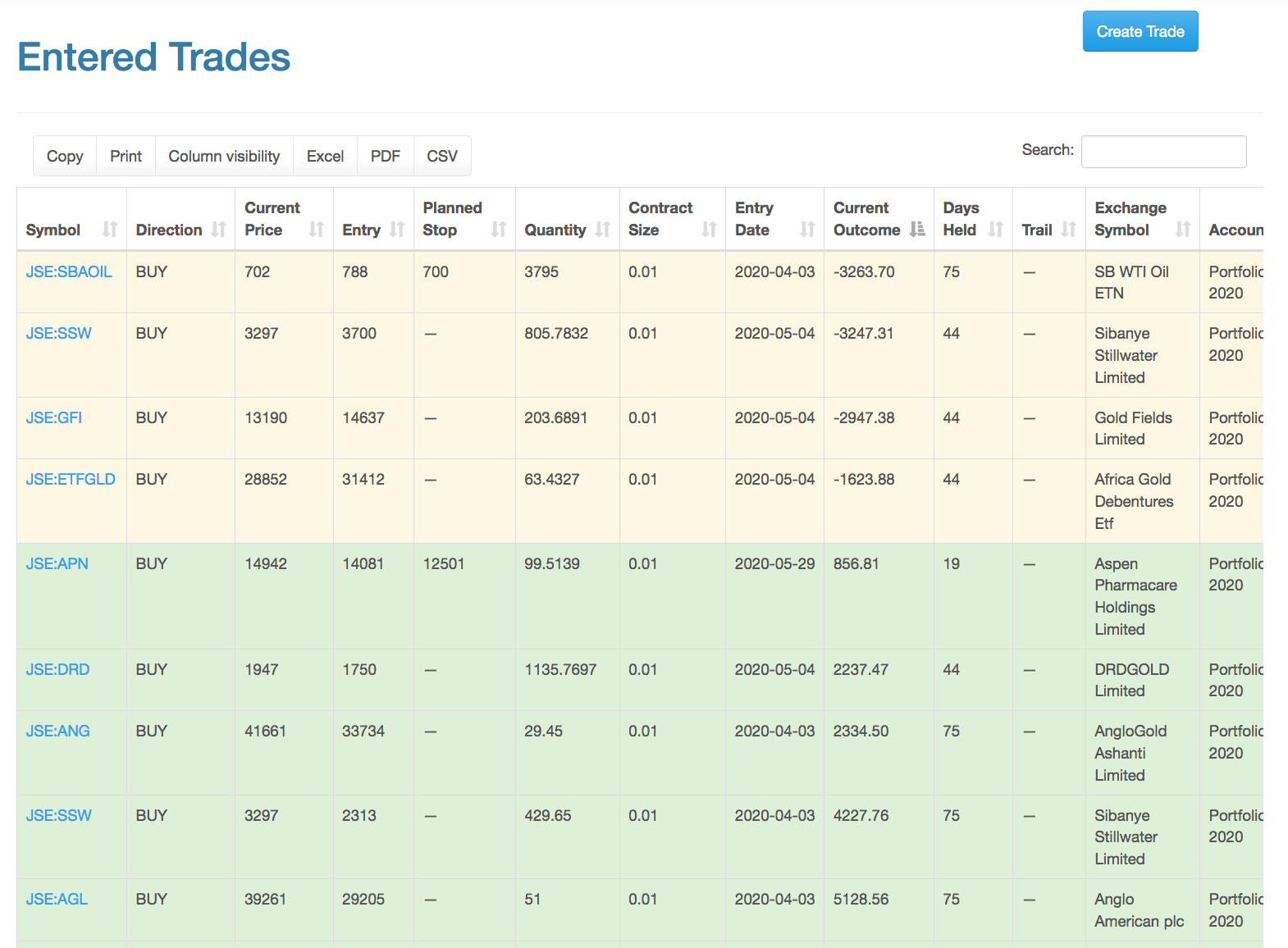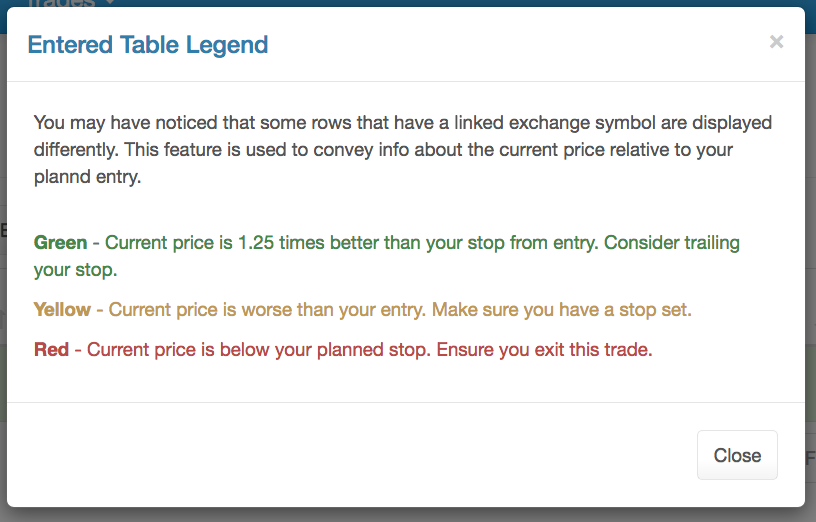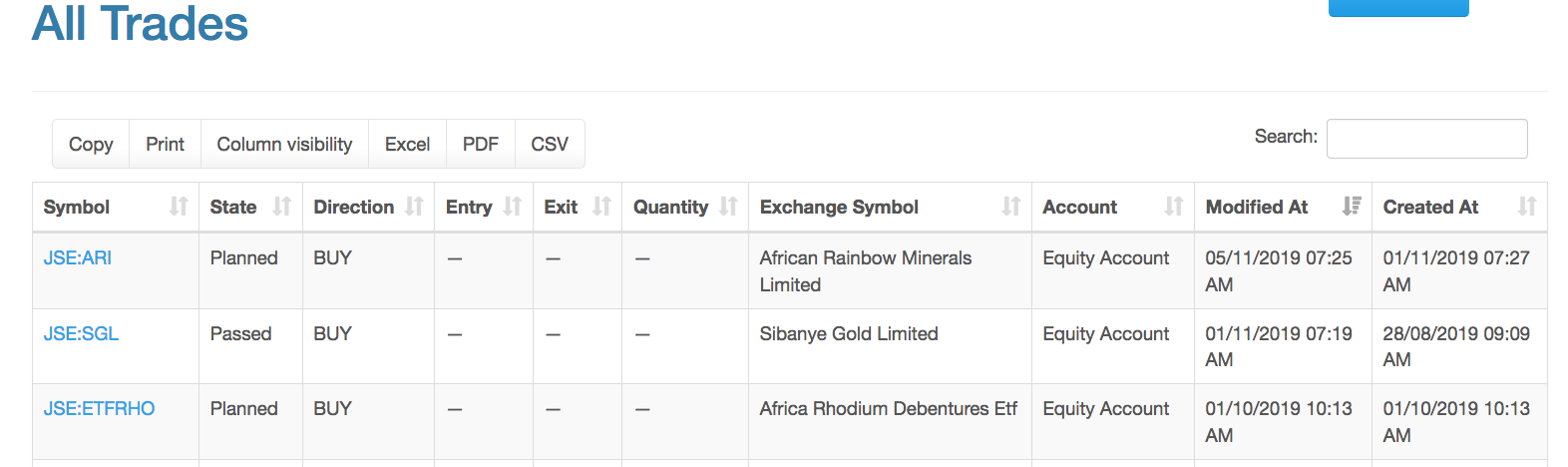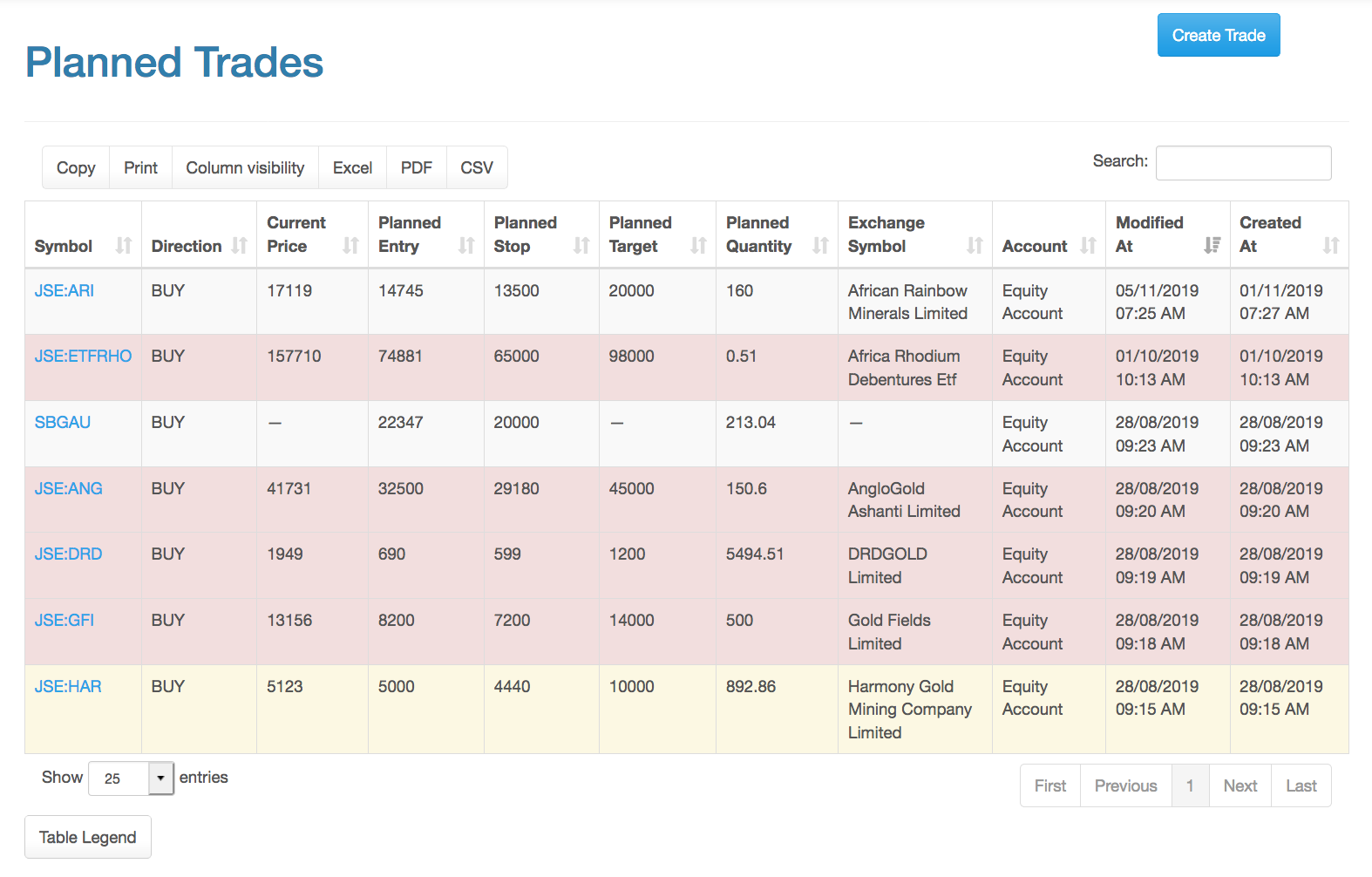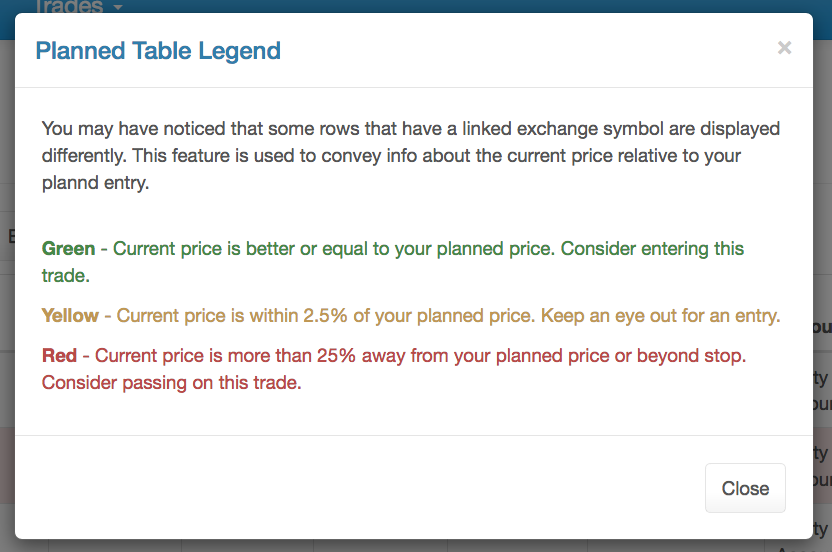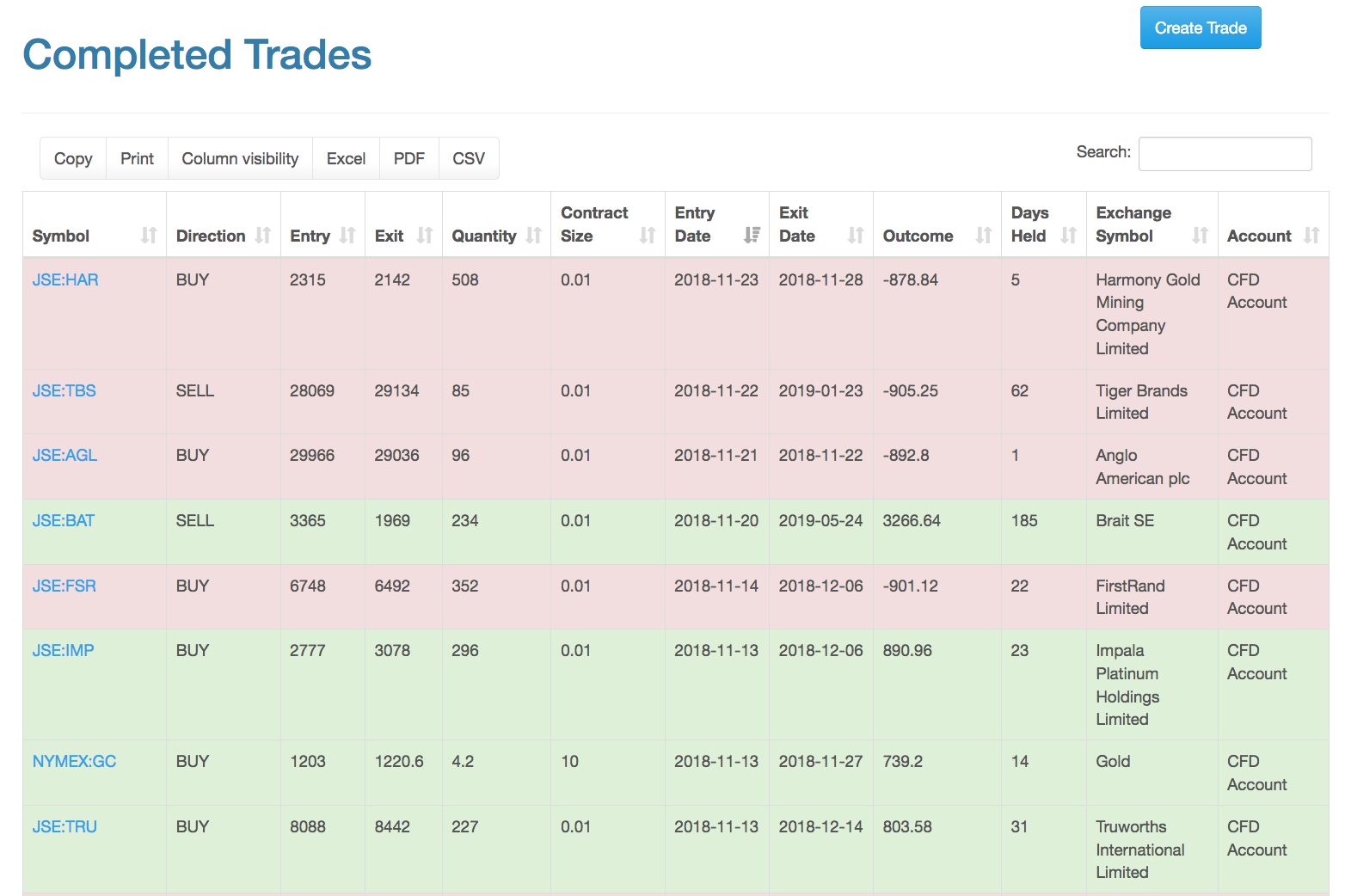How to use Trademate Trading Journal
Manage your Trading Journey
Getting Started
1. Creating a Strategy
All your trades are linked to a specific strategy or account.
- Name - Name of your Stategy eg. Equity Portfolio
- Capital - Total size of your Trading Account (in selected currency)
- Strategy - Technique you using to trade
- Broker - Name of the broker of your account (optional)
- Risk percentage - Percentage (0 - 100%) of your capital you are willing to risk (lose) per trade
- Is long only - Yes/No, whether your account can do short trades
- Trailing stop multiple - Ratio of risk over 1, the should trigger a trailing stop move. Ie. If you Risk R1000 a 0.75 multiple will tell you to trail your stop when your trade is R1750 in profit.
If you have a South African Rand account and an Offshore Trading account based in US Dollars - you would create seperate trading stragies for each account.
You may also be using a Trend Following and Swing Trading Strategy in a single account on your broker. In that case you would create 2 strategies, with the same capital and currency info jsut with different strategies selected.
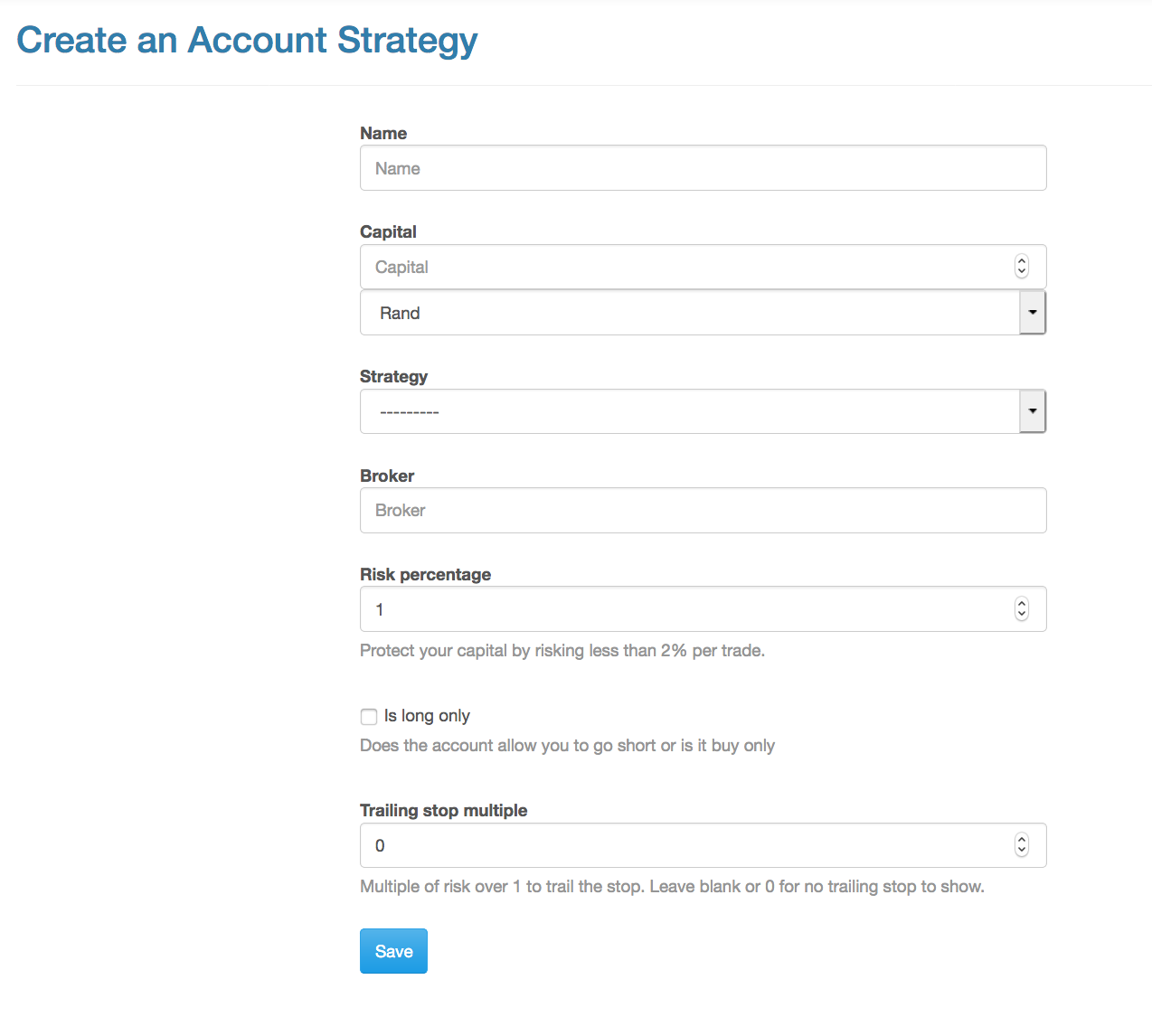
2. Enter a Trade
Plan or Enter a Trade
Once you have created an account, you can plan or enter a trade by going to the Trades dropdown and clicking Enter a Trade
How to enter a trade:
- Account - Select the account the trade should fall under
- Symbol - Start typing the name or code of the instrument the trade is for. Click on it and the recent price will be shown. If you cannot find the share just leave the text there.
- Direction - Buy or Sell. Whether you are going long (call) or short (put)
- Contract size - The unit the contract is bought at, versus the unit price it is reported in. For South African stocks the price is reported in ZAC (South African Cents) but you may make the trade in ZAR (South African Rands). Therefore the contracrt size is
0.01 - Planned Entry - price you plan to enter the trade at
- Planned Stop - price you plan to stop loss (exit) the trade when it goes against your direction
- Planned Target - the price you plan to take profit at
- Entry - Your actual entry price (Optional: Only enter this if you have entered the trade)
- Quantity - the number of contracts you bought (Optional: Only enter this if you have entered the trade)
- Entry Date - the date you entered the trade (Optional: Only enter this if you have entered the trade)
- Exit - The actual price you exited the trade at (Optional: Only enter this if you have exited the trade)
- Exit date - The actual date you exited the trade at (Optional: Only enter this if you have exited the trade)
- Risk Settings - Adjust these options if you are deviating from your selected account's risk settings
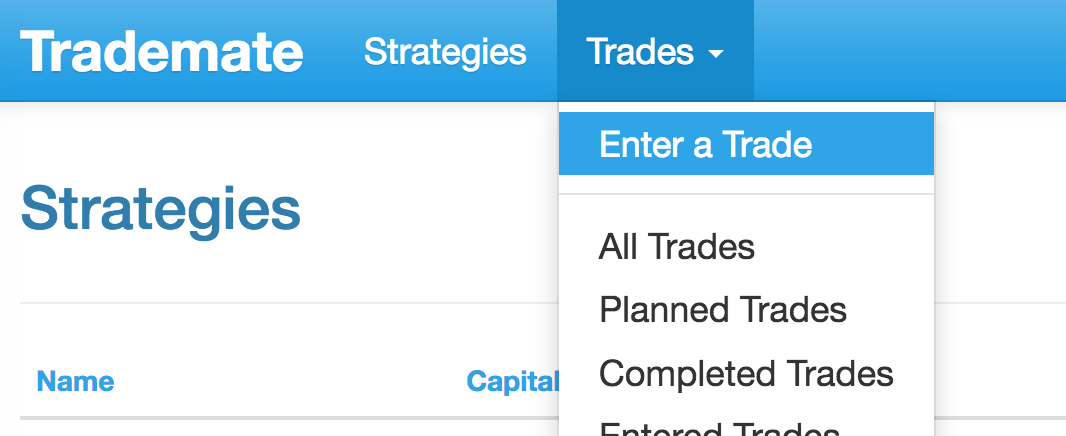
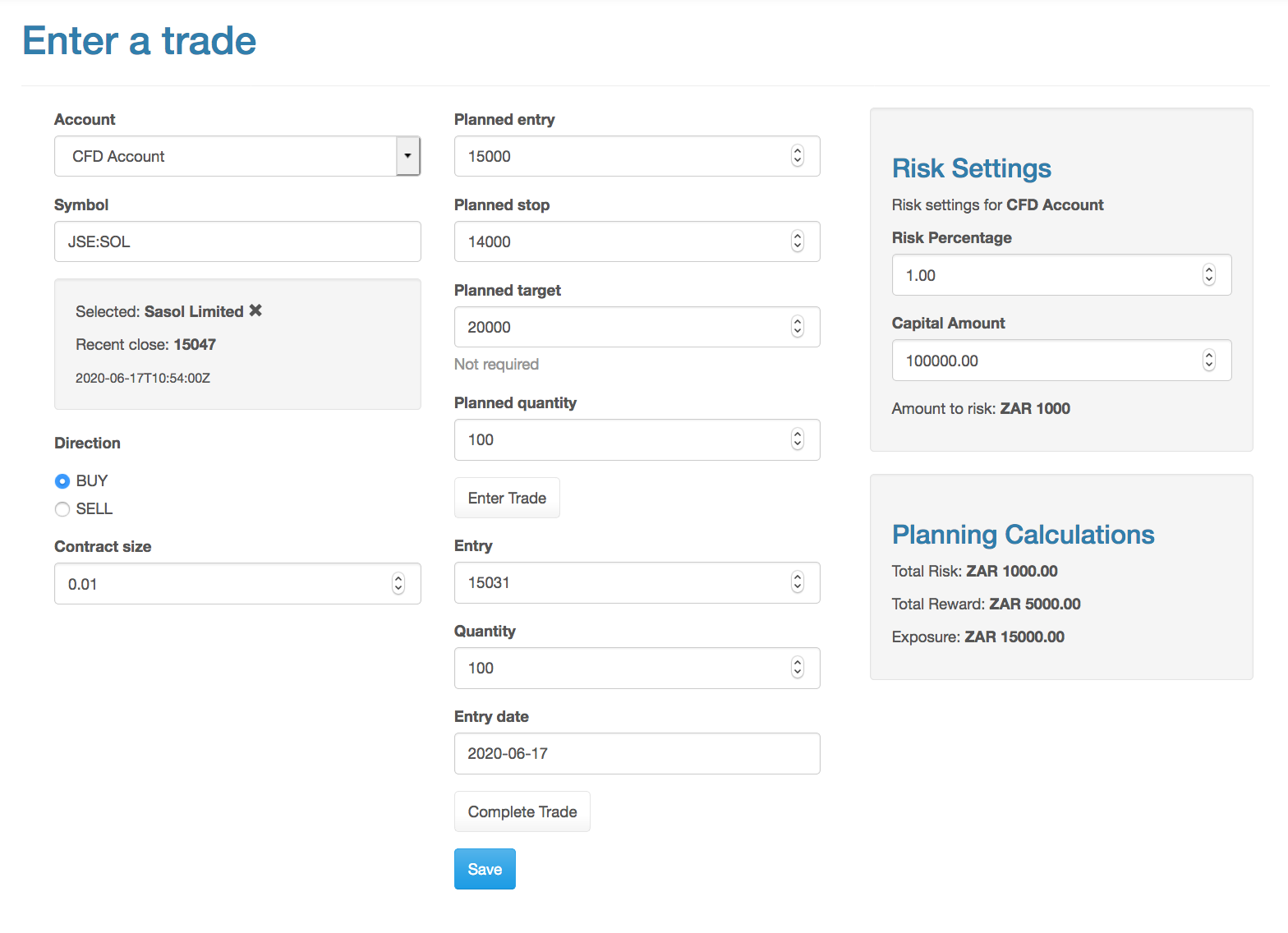
3. View and Monitor your Trades
View your trades, view the current outcome, where to trail your stoploss, current prices of all your planned and entered trades and coloured rows to indicate actions
To view your trades go to the Trades dropdown and select a view:
- All Trades - a listing of all your trades past and present - use this to find trades and edit them
- Planned Trades - view all your planned trades. The colours indicate actions to take (Green - enter the trade, Yellow - price is near to entry price, Red - Price is too far away consider passing on the trade
- Completed Trades - A List of completed trades information and the outcome (did you win or loss and how much)
- Entered Trades - A list of trades you are currently in and their current profit or loss based on the current ruling price. The rows are coloured as per the legend. (Green - Trade is winning consider trailing your stoploss, Yellow - Trade is lower than entry consider setting a stoploss, Red - Exit the trade the current price is lower than your stop loss level.